Cách Đăng Ký Zoom Miễn Phí ❤️️ Tặng 79+ Tài Khoản Zoom Free ✅ Hướng Dẫn Bạn Cách Đăng Ký Tài Khoản Zoom Miễn Phí, Tặng Kèm Tài Khoản Free.
Lợi Ích Sử Dụng Ứng Dụng Zoom
Lợi ích sử dụng ứng dụng Zoom là gì? Tại sao phải sử dụng chúng? Ngày nay có rất nhiều phần mềm được thiết kế dành cho các buổi hội họp, giảng dạy trực tuyến. Nhưng, để đảm bảo tính năng chuyên dụng cho doanh nghiệp, tổ chức và các cá nhân làm việc chuyên nghiệp thì Zoom là cái tên hàng đầu được nhiều tổ chức lựa chọn. Vậy tại sao nó lại được tin dùng nhiều đến như vậy? Cùng tìm hiểu thử nhé!
Zoom Cloud Meetings được phát hành nhằm mục đích tạo ra những cuộc họp trực tuyến với video hoặc âm thanh ở bất cứ đâu miễn là có kết nối internet. Đây cũng là một trong những ứng dụng miễn phí và hỗ trợ đa nền tảng tiên tiến nhất hiện nay. Đặc điểm của Zoom Cloud Meetings là tham gia một cuộc họp tối đa 100 người. Với chất lượng rõ nét, mặt đối mặt, chia sẻ video màn hình chất lượng cao và nhắn tin nhanh.
Các tính năng hữu ích của phần mềm Zoom có thể kể đến như:
- Hoạt động hoàn toàn trên internet.
- Mở rộng lên đến trên 1000 điểm cầu tham gia.
- Hình ảnh và âm thanh ở chế độ full HD.
- Thao tác đơn giản để bắt đầu hoặc tham gia buổi học hoặc cuộc họp.
- Nhận diện âm thanh chính từ các điểm cầu.
- Hỗ trợ chia màn hình kép.
- Giao diện người dùng dễ sử dụng.
- Đặt lịch trước cho cuộc họp.
- Có thể lựa chọn người tham dự họp.
- Host kiểm soát tất cả hoạt động cuộc họp.
- Sao lưu lại hình ảnh và âm thanh cuộc họp trên máy client.
- Có thể chat cá nhân hoặc theo nhóm.
Từ đó ta có thể rút ra được một số lợi ích lớn nhất khi dùng ứng dụng Zoom, đặc biệt hơn nữa là trong tình hình đại dịch covid19 vẫn đang diễn ra khá phức tạp khiến việc gặp nhau trực tiếp trở nên khó khăn thì các lợi ích sau đây của Zoom khiến các doanh nghiệp và tổ chức phải lưu tâm đến nó:
- Tiết kiệm 60% chi phí đầu tư ban đầu, có thể tạo được tài khoản free không mất tiền.
- Hoạt động trên internet ổn định, hiếm khi bị giật hay lag, hạn chế làm ảnh hưởng đến chất lượng buổi học hoặc họp hội.
- Thiết lập và mở rộng dễ dàng, có thể thêm được nhiều thành viên vào phòng Zoom.
- Đơn Giản, dễ sử dụng, ai cũng có thể sử dụng được.
- Không cần phải IT vận hành quản lý.
- Sử dụng được đa nền tảng, nhiều thiết bị khác nhau.
- Hỗ trợ họp với những người thường xuyên di chuyển.
- Quản lý, lên lịch họp chuyên nghiệp.
Các Loại Tài Khoản Zoom
Các loại tài khoản Zoom? Zoom có bao nhiêu loại gói cước tạo tài khoản? Như đã chia sẻ cho bạn thì Zoom có tạo được tài khoản miễn phí, tuy nhiên tài khoản miễn phí thì sẽ bị giới hạn về số người và thời gian tham gia cuộc họp dưới 40p. Chính vì thế ngoài gói miễn phí thì Zoom còn tạo ra nhiều gói cước khác phù hợp với đa dạng nhu cầu của các tổ chức. Chi tiết các loại tài khoản kèm theo gói cước của Zoom như sau.
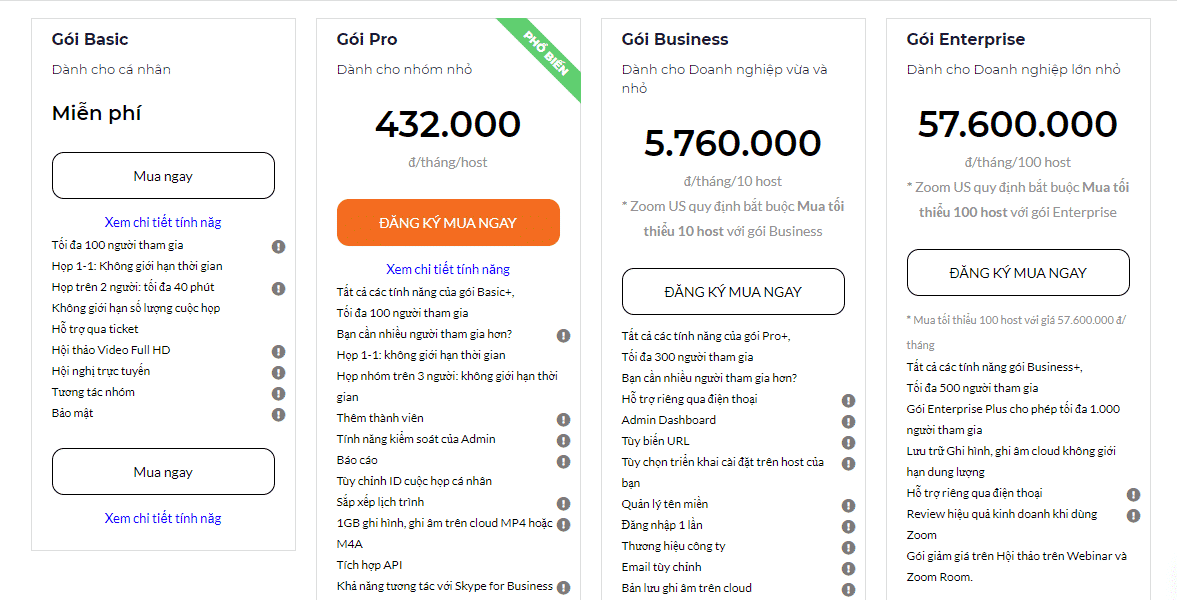
Chia sẻ ngay ✅Tài Khoản Zoom ✅miễn phí

Cách Tạo Tài Khoản Zoom Nhanh Nhất
Zoom hay còn gọi là Zoom Cloud Meeting là phần mềm họp hội nghị trực tuyến hoạt động trên môi trường internet. Các ứng dụng Skype, facebook hay zalo đều có gọi nhóm nhưng tính năng sẽ rất bị hạn chế. Sự ra đời của Zoom là giải pháp giúp khách hàng không cần phải đầu tư quá nhiều, nhưng họ vẫn có được hệ thống truyền hình trực tuyến chất lượng. Và dưới đây là phần hướng dẫn cách tạo tài khoản Zoom nhanh nhất.
- Bước 1:Truy cập vào trang chủ của Zoom: https://zoom.us/
- Bước 2: Chọn Sign Up, It’s free để đăng ký tài khoản mới.
- Bước 3: Bạn có thể dùng email để đăng ký tài khoản, hoặc dùng tài khoản Google, Facebook để đăng ký cho nhanh. Ở đây mình sẽ dùng tài khoản Google để đăng ký.
- Bước 4: Sau khi ấn vào Sign In with Google (hoặc Facebook), Zoom sẽ xác nhận thông tin và bạn sẽ tạo tài khoản bằng tài khoản sẵn có. Chọn Create Account.
- Bước 5: Sau khi hoàn tất, giao diện Zoom sẽ hiện ra với nhiều tính năng. Vậy là bạn có thể sử dụng được rồi.
Cách Đăng Ký Zoom Miễn Phí
Bạn chưa biết cách đăng ký Zoom miễn phí? Không sao, hãy theo dõi ngay phần hướng dẫn sau đây.
- Bước 1: Truy cập trang web của Zoom: Mở trình duyệt web và truy cập vào trang chính thức của Zoom tại địa chỉ: https://zoom.us/.
- Bước 2: Chọn “Sign Up, It’s Free”: Trên trang chính của Zoom, bạn sẽ thấy nút “Sign Up, It’s Free” hoặc tương tự. Nhấp vào nút này để bắt đầu quá trình đăng ký.
- Bước 3: Điền thông tin cá nhân: Bạn sẽ cần điền vào biểu mẫu thông tin cá nhân, bao gồm tên, địa chỉ email và mật khẩu cho tài khoản Zoom của bạn.
- Bước 4: Xác nhận email:Sau khi điền thông tin cá nhân, Zoom sẽ yêu cầu bạn xác nhận địa chỉ email. Hãy kiểm tra hộp thư đến của bạn và làm theo hướng dẫn để hoàn tất quá trình xác nhận.
- Bước 5: Tải ứng dụng hoặc sử dụng trình duyệt: Sau khi xác nhận, bạn có thể tải ứng dụng Zoom trên thiết bị của mình hoặc sử dụng phiên bản trình duyệt web.
- Bước 6: Đăng nhập: Mở ứng dụng hoặc trình duyệt và sử dụng thông tin đăng nhập của bạn (địa chỉ email và mật khẩu) để truy cập vào tài khoản Zoom của bạn.
Cách Đăng Ký Tài Khoản Zoom Trên Máy Tính
Hướng dẫn cách đăng ký tài khoản Zoom trên máy tính cực chi tiết cho các doanh nghiệp, tổ chức.
- Bước 1:Truy cập vào website https://zoom.us/, click vào “Sign up” để tiến hành đăng ký, đăng nhập.
- Bước 2: Để đăng ký thì bạn nhìn góc dưới tay phải, click vào “Sign up free“.
- Bước 3: Bạn click vào từng ô “Month“, “Day” và “Year” để chọn ngày tháng năm sinh rồi click vào “Continue“. Lưu ý: Zoom có giới hạn độ tuổi nên những bạn dưới 16 tuổi không thể đăng ký được phần mềm này mà chỉ có thể nhờ bố mẹ, thầy cô giáo … đăng ký hộ theo nhóm.
- Bước 4: Lúc này, bạn nhập email của bạn rồi click vào “Sign Up” để đăng ký.
- Bước 5: Zoom sẽ hiện ra thông báo là “We’ve sent an email to …“, có nghĩa là hệ thống Zoom đã gửi tới email mà bạn vừa nhập một thư mới. Việc bạn cần làm là đăng nhập vào email mà bạn vừa nhập ở bước 3 rồi nhấn vào tin Zoom gửi và click vào “Activate Account” để có thể xác nhận email.
- Bước 6: Zoom sẽ mở ra tab mới với giao diện Welcome to Zoom. Ở đây, bạn điền đầy đủ các thông tin cá nhân cần thiết theo yêu cầu. Tiếp đó, nếu như bạn lập tài khoản cho cả một nhóm thì bạn click vào “Yes“, còn không thì bạn click vào “No“. Tiếp tục click vào “Continue“.
- Lưu ý: Khi đặt mật khẩu thì cần ít nhất 8 ký tự, trong đó có chữ viết hoa và viết thường cũng như có cả số. Tới khi bạn nhập đúng mật khẩu theo yêu cầu thì bạn mới có thể chuyển sang bước tiếp theo.
- Bước 7: Ở bước này, Zoom yêu cầu bạn mời bạn bè tham gia vào Zoom, bạn nhập 3 email rồi bạn click vào “I’m not a robot“. Tiếp tục click vào “Invite“.
- Bước 8: Bạn có thể click thử vào “Start Meeting Now” để bắt đầu tạo phòng học, họp.
- Bước 9: Như vậy là đã tạo phòng học trên Zoom xong. Nếu bạn muốn mọi người vào phòng họp, học thì bạn click vào “Launch Meeting“.
Ngoài ra thì chia sẻ ngay cho bạn ✅Mua Tài Khoản Netflix ✅Giá Rẻ

Cách Đăng Ký Zoom Không Giới Hạn Thời Gian
Chia sẻ ngay cho những bạn đang cần tài khoản zoom cách đăng ký zoom không giới hạn thời gian bằng email edu.
- Bước 1: Tại trình duyệt, truy cập đến trang quản lý tài khoản Zoom: https://zoom.us/profile và đăng nhập bằng tài khoản Zoom của bạn.
- Bước 2: Tại mục Email đăng nhập > Nhập địa chỉ email do cơ sở giáo dục cấp tại cơ sở đang giảng dạy > Nhập mật khẩu tài khoản Zoom hiện tại > Nhấn chọn mục I’m not a robot > Nhấn Lưu thay đổi. Nếu không có email do cơ sở giáo dục cấp, bạn có thể đặt tên email tùy ý miễn có đuôi:@msedu.edu.vn.
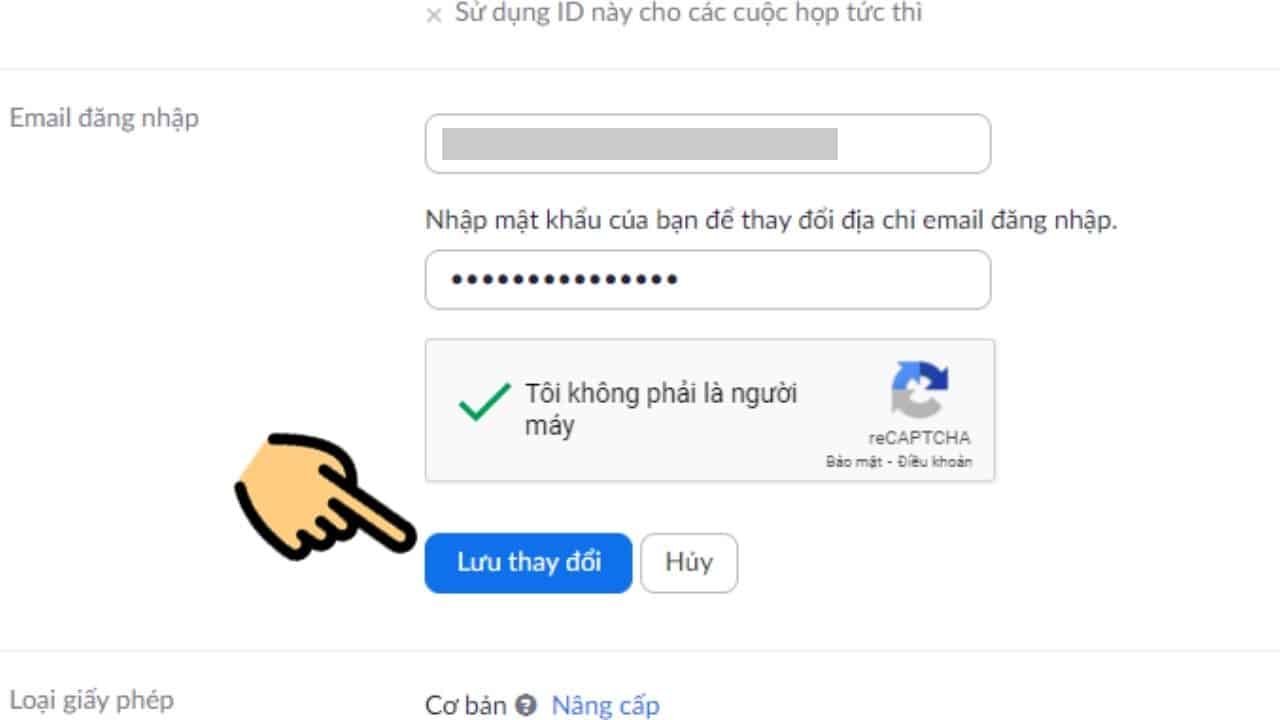
- Bước 3: Tiếp đến bạn cần xác nhận thông tin trường học (nơi đang công tác hoặc giảng dạy) để phần mềm Zoom xác minh tại link sau: https://zoom.us
- Bước 4: Tiến hành nhập các thông tin cần thiết theo mẫu yêu cầu có sẵn > Nhấn Submit để nộp thông tin.
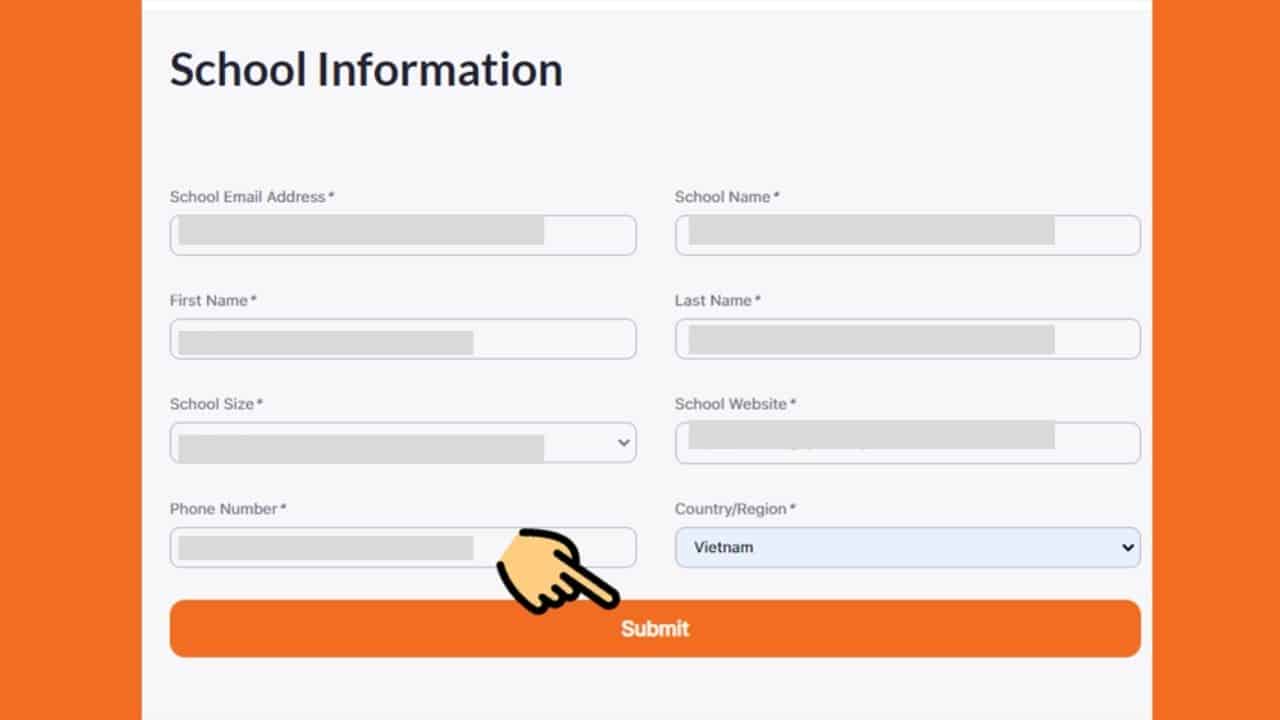
- Bước 5: Các bạn sẽ phải chờ ít nhất khoảng 3 ngày để phần mềm Zoom xác minh những thông tin trên. Nếu đủ điều kiện, tài khoản của bạn sẽ được bỏ giới hạn 40 phút.
Cách Đăng Ký Zoom Trên Điện Thoại
Bạn đã biết cách đăng ký Zoom trên điện thoại chưa nào? Nó cũng tương tự như trên máy tính, đôi khi còn đơn giản hơn nữa. Bạn có thể thực hiện như ở trên nhé.
Cách Đăng Ký Zoom Học Trực Tuyến
Hướng dẫn chi tiết cách đăng ký Zoom học trực tuyến cực đơn giản cho các bạn học sinh, sinh viên.
Ngoài việc có thể tạo các cuộc hội thảo, hội họp hay đào tạo trực tuyến thì Zoom còn là công cụ tuyệt vời giúp giáo viên, giảng viên có thể tạo phòng học online để giảng dạy cho các em học sinh với đầy đủ các chức năng tiện lợi. Với Zoom, người dùng có thể tạo ra nhiều phòng học khác nhau và mời tham gia với số lượng lên đến 50 người. Cùng tìm hiểu cách tạo tài khoản Zoom học trực tuyến trong bài viết bên dưới đây.
- Bước 1: Tại giao diện chính của ứng dụng Zoom, bạn chọn vào Sign Up
- Bước 2: Tiến hành điền các thông tin theo mẫu yêu cầu có sẵn mà ứng dụng đưa ra, bao gồm: Địa chỉ email, Họ tên –> Đồng ý với điều khoản sử dụng bằng cách tích chọn I agree…Mã xác nhận sau đó sẽ được gửi đến địa chỉ mail mà bạn vừa nhập trên Zoom trước đó.
- Bước 3: Truy cập vào tài khoản mail và mở đến thư mà ứng dụng Zoom vừa gửi đến. Bạn chọn vào Activate Account để tiến hành kích hoạt tài khoản.
- Bước 4: Sau đó bạn sẽ được chuyển tiếp sang cửa sổ thiết lập mật khẩu. Tiến hành đặt mật khẩu cho tài khoản Zoom của bạn. Sau khi thiết lập xong, bạn chọn vào Continue
- Bước 5: Ở cửa sổ tiếp, bạn tiến hành mời người dùng khác sử dụng ứng dụng bằng cách nhập địa chỉ email -> Tích chọn vào I’m not a robot để xác minh không phải là người máy -> Nhấn Invite để mời. Bạn có thể bỏ qua bước này bằng cách chọn: Skip this step
- Bước 6: Đăng nhập tài khoản học trực tuyến trên Zoom, bạn chọn vào Sign In và tiến hành nhập tài khoản Zoom mà bạn vừa tạo trước đó. Như vậy là xong rồi đó.
Chia sẻ ngay cho các anh em bộ☀️ Tài Khoản Canva Pro Miễn Phí ☀️

Cách Đăng Nhập Zoom Cloud Meetings
Bạn đã đăng ký rồi nhưng không biết cách đăng nhập và sử dụng? Không sao hãy xem ngay phần hướng dẫn cách đăng nhập Zoom Cloud Meetings sau đây nhé!
Đăng nhập Zoom trên máy tính
👉Đối với người tham gia cuộc họp
- Bước 1: Mở ứng dụng Zoom Client trên máy tính (Windows/macOS).
- Bước 2: Chọn Join a Meeting.
- Bước 3: Nhập ID cuộc họp và tên hiển thị của bạn trong cuộc họp.
- Bước 4: Chọn kế nối hoặc không kết nối âm thanh (audio) và video, sau đó nhấp Join để tham gia cuộc họp.
👉Đối với người chủ trì cuộc họp/chủ phòng
- Bước 1: Mở ứng dụng Zoom Client trên máy tính (Windows/macOS) lên.
- Bước 2: Chọn Sign In để đăng nhập
- Bước 3: Tùy chọn đăng nhập tài khoản sẽ hiển thị. Có 4 cách để đăng nhập vào Zoom: Đăng nhập bằng tài khoản Zoom đã đăng ký, Đăng nhập Zoom bằng SSO, Đăng nhập Zoom bằng tài khoản Google, Đăng nhập Zoom bằng tài khoản Facebook.
- Bước 4: Sau khi đăng nhập vào Zoom, màn hình trang chủ (Home) của Zoom sẽ hiển thị. Tại đây bạn có thể thực hiện các tùy chọn sau: New Meeting (bắt đầu cuộc họp), Join (tham gia cuộc họp), Schedule (lên lịch), Share Screen (chia sẻ màn hình trong cuộc họp)
Đăng nhập Zoom trên điện thoại
👉Đối với người tham gia cuộc họp
- Bước 1: Mở ứng dụng Zoom lên, chọn Join a Meeting (Tham gia cuộc họp) để tham gia cuộc họp mà không cần đăng nhập.
- Bước 2: Nhập ID và tên hiển thị của bạn trong cuộc họp. Chọn kết nối hoặc không kết nối với âm thanh (Audio) hoặc Video.
- Bước 3: Chọn Join Meeting/Join để tham gia cuộc họp
👉Đối với người chủ trì cuộc họp/chủ phòng
Tương tự như đăng nhập trên máy tính, nếu bạn là người chủ trì cuộc họp/chủ phòng, bạn phải đăng nhập vào tài khoản Zoom của mình để có thể bắt đầu hoặc lên lịch cuộc họp của riêng bạn.
- Mở ứng dụng Zoom Cloud Meetings, chọn Sign In (Đăng nhập).
- Để đăng nhập vào Zoom bạn có thể sử dụng tài khoản Zoom, Google, Facebook hoặc đăng nhập bằng SSO.
Bạn Không Đủ Điều Kiện Đăng Ký Vào Zoom Vào Thời Điểm Này
Khi bạn bị gặp lỗi và xuất hiện thông báo khi “Không đủ điều kiện đăng ký vào Zoom vào thời điểm này” thì phải xử lý như thế nào? Đơn giản thôi, các bạn làm theo các bước sau đây nhé!
- Bước 1: Bạn truy cập vào đường dẫn sau: https://zoom.us/signup
- Bước 2: Điền ngày tháng năm sinh của bạn rồi chọn Continue.
- Bước 3: Nhập tài khoản email của bạn và nhấn Sign Up để đăng ký.
- Bước 4: Truy cập vào tài khoản email bạn vừa nhập. Chọn Activate Account để kích hoạt tài khoản Zoom là xong.
🔥Cực hot 1001 🔥Tài Khoản Elsa Miễn Phí🔥
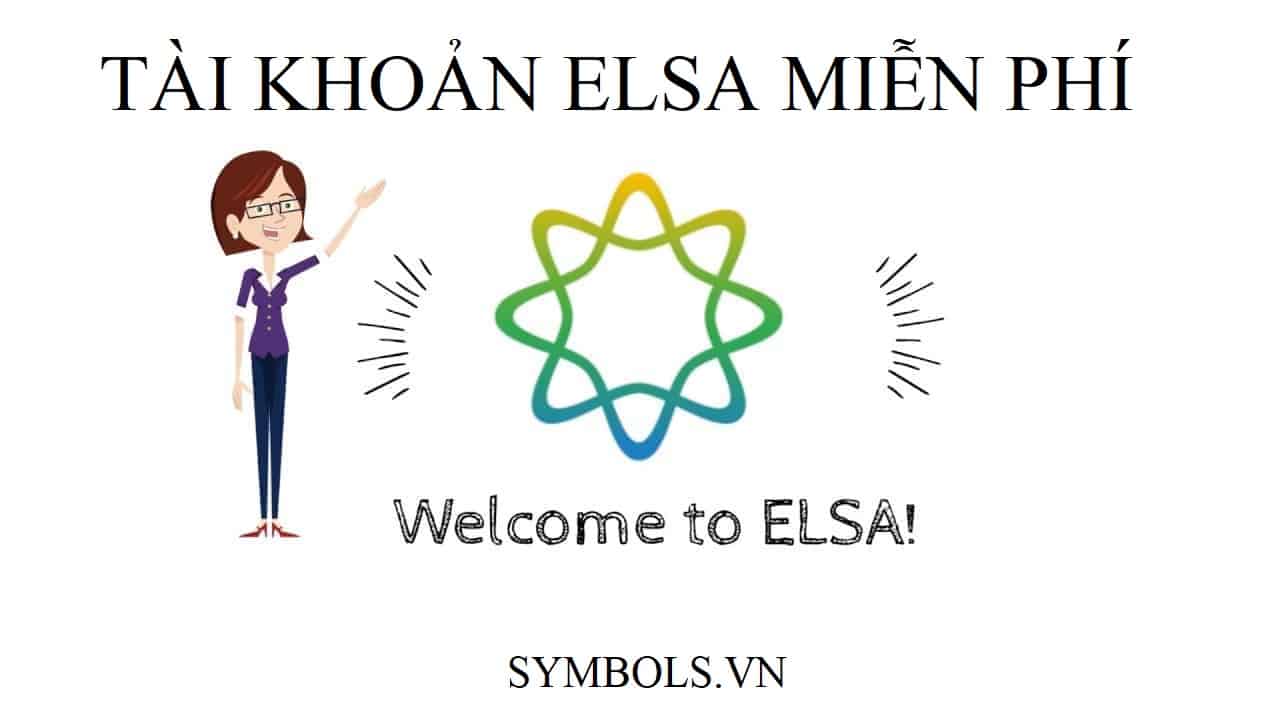
Tài Khoản Zoom Miễn Phí
Chia sẻ ngay cho bạn một số tài khoản Zoom miễn phí mới nhất.
- [email protected], pass: Hoahy76yu
- [email protected], pass: Hoang8759
- [email protected], pass: Min765rtd
- [email protected], pass: Tam65re4
- [email protected], pass: Huyen876
- [email protected], pass: Man65re4
- [email protected], pass: Nga87654
- [email protected], pass: Hung8703
Tặng Tài Khoản Zoom Miễn Phí
Tặng thêm cho mọi người các tài khoản Zoom miễn phí mà symbols.vn mới tổng hợp được.
- [email protected] – Hy6tr54e
- [email protected] – Tei87yt6d
- [email protected] – Tan876tu
- [email protected] – Lisa76589
- [email protected] – Mina87654
- [email protected] – Che769032
- [email protected] – Jenfr4325
Xem Ngay Bộ 💚 Tài Khoản Freepik Premium 💚 Mới Nhất
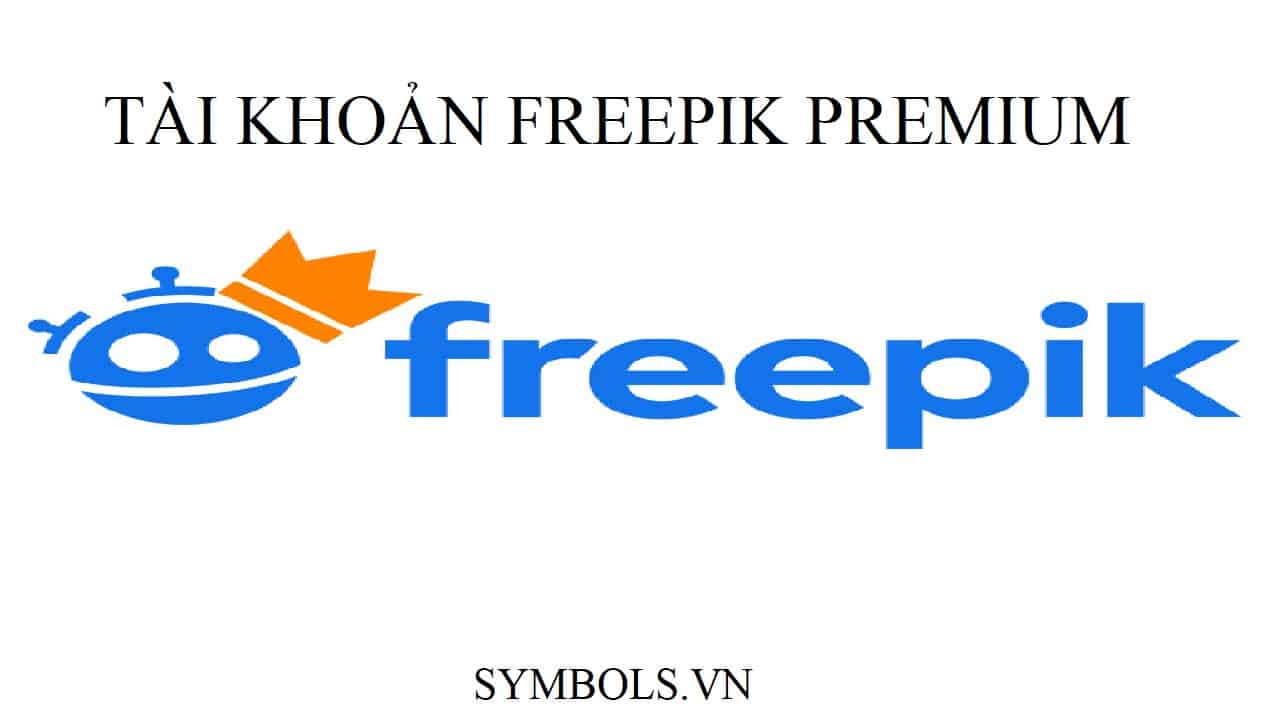
Liên Hệ Chia Sẻ Cách Đăng Ký Zoom
Nếu bạn gặp vấn đề gì với cách đăng ký tài khoản Zoom thì có thể để lại thông tin trong phần BÌNH LUẬN hoặc click vào phần LIÊN HỆ để được symbols.vn thông tin sớm nhất.

