11+ Cách Tăng FPS Khi Chơi Game, Mẹo Tăng Tốc Game Booster Siêu Hay 2025. Chia Sẻ Cho Game Thủ Các Bí Quyết Tăng Tốc Để Giảm Giật, Lag Và Có Trải Nghiệm Mượt Mà Nhất.
12 Lợi Thế Khi Tăng FPS Để Chơi Game
FPS (Frames Per Second) hay còn gọi là khung hình trên giây, là số lượng khung hình mà card đồ họa của bạn xử lý và hiển thị trên màn hình trong một giây. FPS càng cao, hình ảnh chuyển động trong game càng mượt mà và sắc nét.
Tăng FPS là quá trình cải thiện hiệu suất của hệ thống (bao gồm cả phần cứng và phần mềm) để đạt được số lượng khung hình trên giây cao hơn khi chơi game.
Việc tăng FPS (khung hình trên giây) khi chơi game mang lại rất nhiều lợi ích, giúp cải thiện đáng kể trải nghiệm chơi game của bạn. Dưới đây là một số lợi ích chính khi bạn có FPS cao:
Hình ảnh mượt mà và sắc nét hơn
- Chuyển động mượt mà: FPS cao đồng nghĩa với việc có nhiều khung hình được hiển thị trong một giây, giúp hình ảnh chuyển động mượt mà và tự nhiên hơn. Đặc biệt trong các cảnh hành động nhanh, FPS cao giúp giảm thiểu hiện tượng “bóng ma” và “xé hình”, mang lại trải nghiệm xem đã mắt hơn.
- Hình ảnh sắc nét: Khi FPS cao, các chi tiết trong game sẽ được hiển thị rõ ràng và sắc nét hơn. Bạn sẽ dễ dàng nhận thấy sự khác biệt giữa các vật thể, nhân vật và môi trường xung quanh.
Tăng khả năng quan sát và phản xạ
FPS cao giúp bạn dễ dàng quan sát và xử lý các tình huống trong game, đặc biệt là những tình huống phức tạp hoặc yêu cầu phản xạ nhanh.
- Giảm độ trễ: FPS cao giúp giảm độ trễ giữa các khung hình, đồng nghĩa với việc bạn có thể phản ứng nhanh hơn với các sự kiện trong game. Điều này đặc biệt quan trọng trong các game đòi hỏi tốc độ và phản xạ nhanh như game bắn súng, game đối kháng, game đua xe,…
- Tăng khả năng quan sát: FPS cao giúp bạn quan sát được nhiều chi tiết hơn trong game, từ đó đưa ra các quyết định chính xác và nhanh chóng hơn.
- Chi tiết: Khi bạn chơi game với FPS cao, các đối tượng trong game sẽ được hiển thị một cách rõ ràng và mượt mà hơn, giúp bạn nhận biết và xử lý các tình huống tốt hơn, từ việc đối đầu với kẻ thù cho đến việc quản lý các nhiệm vụ trong game.
Tăng Độ Chính Xác Trong Game
- Lợi ích: FPS cao giúp tăng độ chính xác trong các game yêu cầu phản xạ nhanh và độ chính xác cao, như game bắn súng, thể thao điện tử, hay game chiến thuật.
- Chi tiết: Với FPS cao, hình ảnh và chuyển động trong game được cập nhật liên tục, giúp bạn dễ dàng theo dõi mục tiêu và thực hiện các thao tác chính xác hơn, chẳng hạn như bắn, né tránh hoặc di chuyển.
Giảm Độ Trễ (Input Lag)
- Lợi ích: FPS cao giúp giảm độ trễ giữa hành động của bạn và phản hồi trong game (input lag). Điều này rất quan trọng trong các game cạnh tranh, nơi mỗi giây đều quan trọng.
- Chi tiết: Độ trễ thấp đồng nghĩa với việc khi bạn ấn nút trên màn hình hoặc thiết bị điều khiển, hành động của bạn sẽ được thực hiện ngay lập tức trong game, giúp bạn dễ dàng xử lý tình huống nhanh chóng.
Cải Thiện Trải Nghiệm Game Trong Các Game Mô Phỏng và Thế Giới Mở
- Lợi ích: FPS cao giúp cải thiện hiệu suất trong các game mô phỏng và thế giới mở, nơi có nhiều đối tượng, cảnh vật và chuyển động diễn ra đồng thời.
- Chi tiết: Khi bạn chơi các game thế giới mở như GTA, The Witcher 3, hay Red Dead Redemption, FPS cao giúp bạn trải nghiệm cảnh quan và các sự kiện trong game một cách chi tiết và mượt mà hơn.
Giảm Mỏi Mắt Và Căng Thẳng
- Lợi ích: Khi FPS cao, chuyển động trong game trở nên mượt mà, giúp mắt không phải điều chỉnh liên tục giữa các khung hình bị giật hoặc mờ. Điều này giúp bạn giảm bớt mỏi mắt và căng thẳng khi chơi lâu.
- Chi tiết: Mắt của bạn có thể cảm thấy mệt mỏi nhanh chóng nếu chơi game ở FPS thấp, vì sự chuyển động không liên tục sẽ làm bạn khó chịu và làm giảm sự thoải mái trong quá trình chơi.
Tăng Cơ Hội Thành Công Trong Các Trò Chơi Cạnh Tranh
- Lợi ích: Nếu bạn chơi game eSports hoặc các game cạnh tranh, FPS cao có thể giúp bạn đạt được lợi thế so với đối thủ, vì bạn sẽ phản ứng nhanh hơn và có thể xử lý các tình huống tốt hơn.
- Chi tiết: Trong các game như CS:GO, Fortnite, Apex Legends và các game bắn súng khác, FPS cao giúp bạn nhìn rõ hơn và phản ứng nhanh hơn trong các tình huống căng thẳng, do đó bạn có thể đạt được kết quả tốt hơn trong các trận đấu.
Tăng Tính Hấp Dẫn Của Game
- Lợi ích: Khi FPS cao, đồ họa và hiệu ứng hình ảnh sẽ trở nên mượt mà hơn, làm cho game trở nên hấp dẫn và thú vị hơn.
- Chi tiết: Hình ảnh trong game không bị giật hoặc nhòe, hiệu ứng đặc biệt như cháy, nổ, và các chuyển động mượt mà sẽ tạo ra một trải nghiệm trực quan hấp dẫn hơn, giúp người chơi cảm thấy như đang “sống” trong thế giới game.
Giảm Cảm Giác Gián Đoạn và Khó Chịu
- Lợi ích: FPS thấp có thể gây ra cảm giác gián đoạn và khó chịu, đặc biệt khi các chuyển động trong game bị “lắc” hoặc “nhảy cóc”. FPS cao giúp loại bỏ cảm giác này.
- Chi tiết: Một trải nghiệm game bị giật, lag có thể khiến người chơi cảm thấy mất hứng thú, đặc biệt khi các thao tác không mượt mà. Tăng FPS giúp loại bỏ sự gián đoạn này và giữ cho trải nghiệm game luôn trơn tru.
Trải nghiệm chơi game tốt hơn
- Giảm thiểu giật lag: FPS cao giúp giảm thiểu tình trạng giật lag, giúp game chạy mượt mà và ổn định hơn.
- Tăng tính chân thực: FPS cao giúp hình ảnh trong game trở nên chân thực và sống động hơn, mang lại trải nghiệm chơi game tuyệt vời hơn.
- Giảm mỏi mắt: Khi FPS cao, mắt bạn sẽ không phải điều tiết quá nhiều để xử lý hình ảnh, giúp giảm mỏi mắt khi chơi game trong thời gian dài.
Lợi thế trong thi đấu
- Phản ứng nhanh hơn: Trong các game thi đấu, FPS cao giúp bạn có lợi thế hơn so với đối thủ, đặc biệt trong các tình huống giao tranh quan trọng.
- Quan sát tốt hơn: FPS cao giúp bạn quan sát được nhiều chi tiết hơn, từ đó đưa ra các chiến thuật và quyết định tốt hơn.
Vậy, FPS bao nhiêu là đủ?
- 30 FPS: Đây là mức FPS tối thiểu để chơi game. Tuy nhiên, hình ảnh có thể không được mượt mà và có thể gây khó chịu cho một số người chơi.
- 60 FPS: Đây là mức FPS lý tưởng để chơi game. Hình ảnh mượt mà, sắc nét và đáp ứng tốt các yêu cầu của game.
- 120 FPS trở lên: Mức FPS này mang lại trải nghiệm chơi game tuyệt vời, đặc biệt trong các game đòi hỏi tốc độ và phản xạ cao. Tuy nhiên, không phải ai cũng có thể nhận thấy sự khác biệt giữa 120 FPS và các mức FPS cao hơn.
Việc tăng FPS mang lại rất nhiều lợi ích cho người chơi game, từ hình ảnh mượt mà hơn đến phản xạ tốt hơn và lợi thế trong thi đấu. Tuy nhiên, bạn cần cân nhắc cấu hình thiết bị và điều kiện kinh tế để đạt được mức FPS mong muốn. Chúc bạn có những trải nghiệm chơi game tuyệt vời!
Game thủ trải nghiệm tạo tên game siêu chất với app -> Tạo Chữ Nghiêng Đẹp
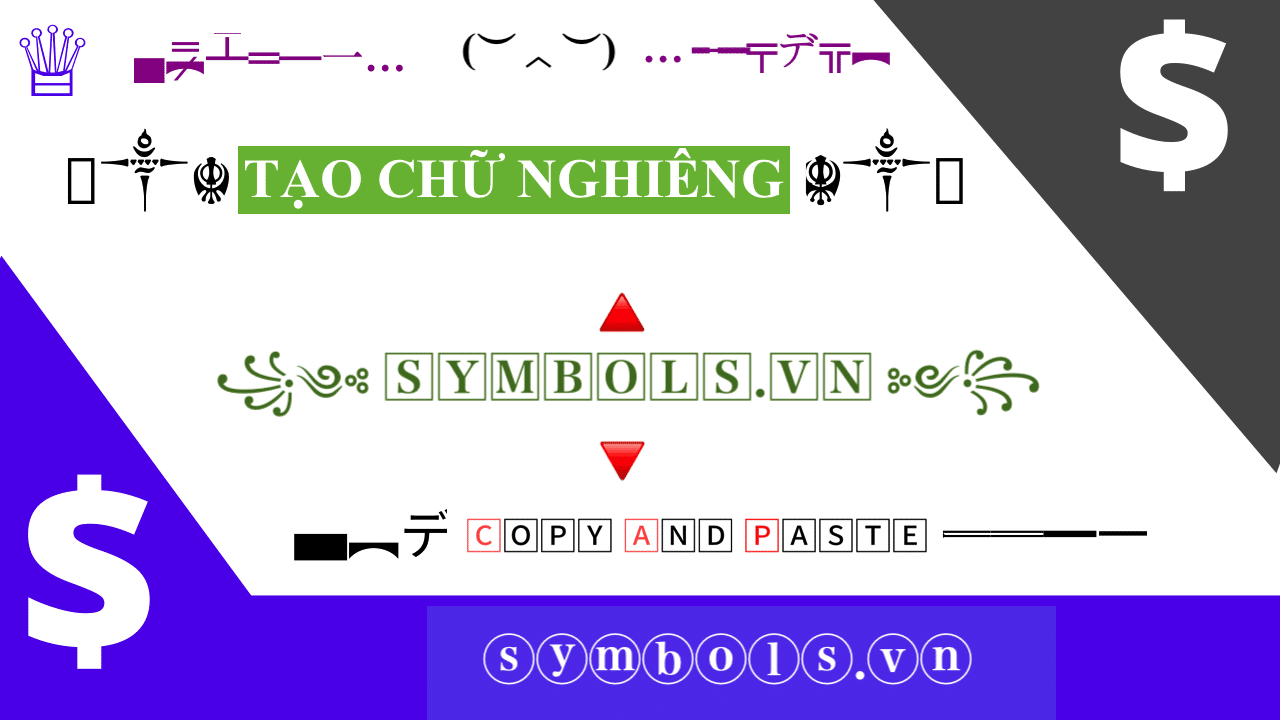
Top 11+ Cách Tăng FPS Khi Chơi Game Mượt Nhất 2025
Áp dụng top 11+ cách tăng FPS khi chơi game mượt nhất dưới đây sẽ giúp bạn có những trải nghiệm chơi game trọn vẹn nhất.
Cách Tăng FPS Cho Laptop – Cập Nhật Driver Đầy Đủ
Cách tăng FPS cho laptop đơn giản và hiệu quả là cập nhật driver đầy đủ. Driver là phần mềm quản lý phần cứng trên máy tính, việc sử dụng driver mới nhất giúp tối ưu hiệu suất máy tính. Bạn nên thường xuyên kiểm tra và tải về driver mới nhất cho card đồ họa, âm thanh, mạng và các linh kiện khác trên laptop. Những bản cập nhật driver này thường đi kèm với các tối ưu hóa và sửa lỗi, giúp tăng FPS và cải thiện trải nghiệm chơi game trên laptop.
Hướng dẫn cập nhật driver chi tiết cho laptop như sau:
- Bước 1: Bấm vào biểu tượng Windows (logo Windows) trên màn hình và gõ từ khóa “Device Manager” vào ô tìm kiếm. Chọn “Device Manager” từ kết quả tìm kiếm.
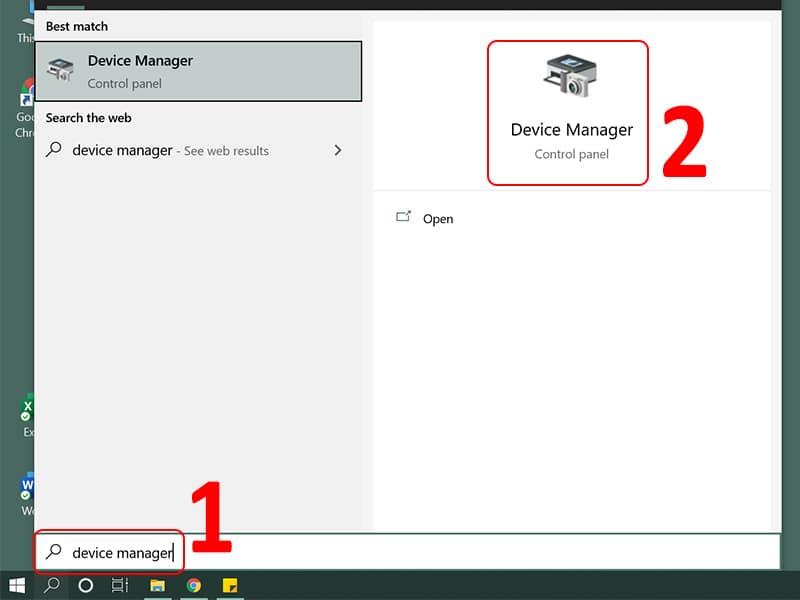
- Bước 2: Trong Device Manager, tìm driver có khả năng đã bị cũ và nhấn vào Properties.
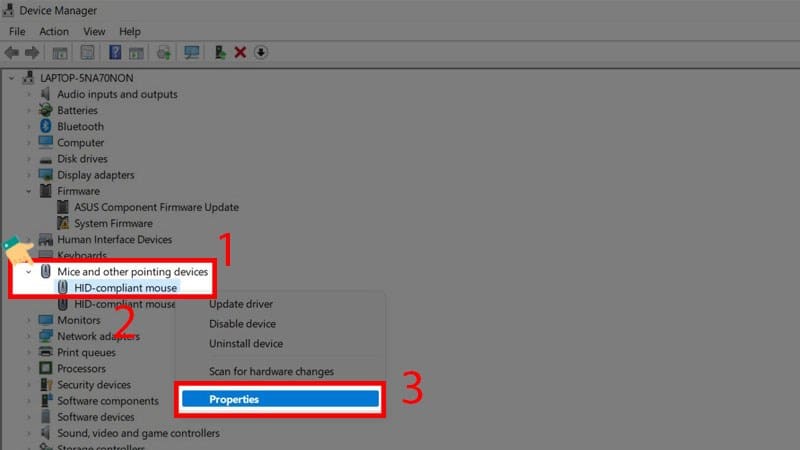
- Bước 3: Bấm chuột phải vào driver bạn muốn cập nhật. Chọn “Update driver”.
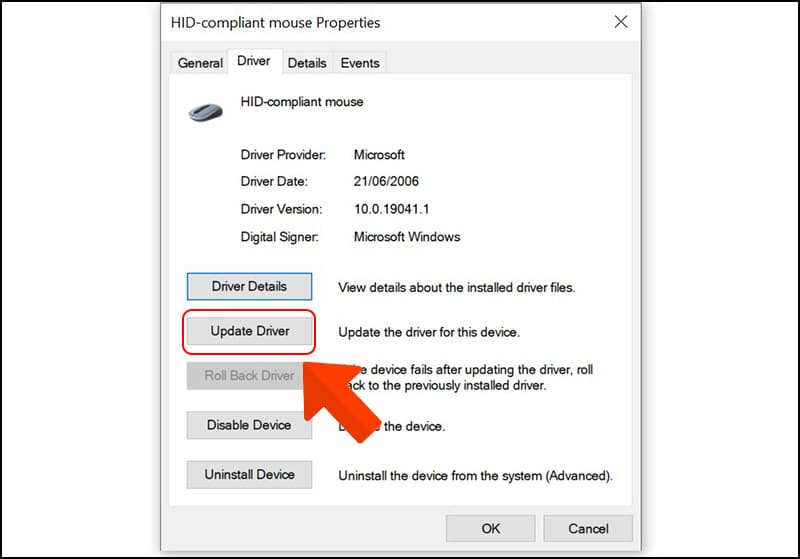
- Bước 4: Chọn “Search automatically for driver” để hệ thống tự động tìm và cập nhật driver mới nhất cho bạn.
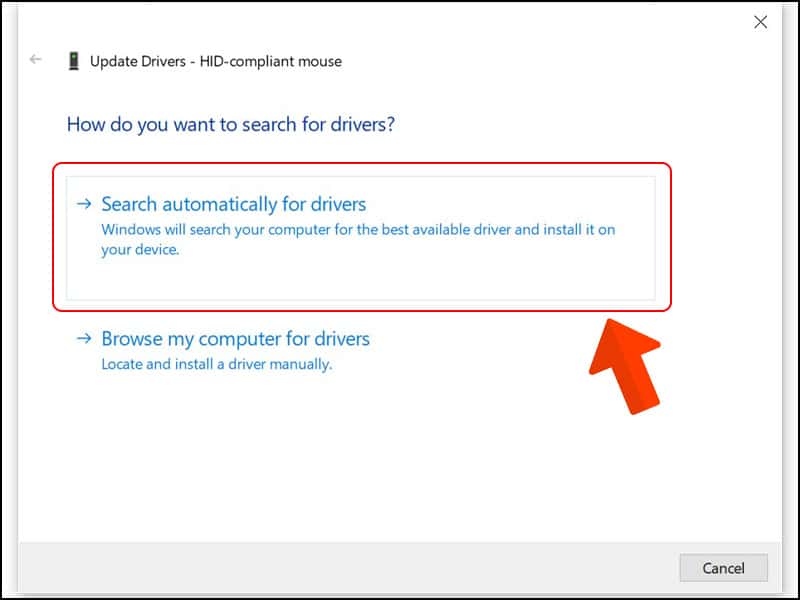
- Bước 5: Chờ hệ thống hoàn tất quá trình cập nhật. Sau khi hoàn thành, bạn bấm vào “Close” và driver đã được cập nhật thành công.
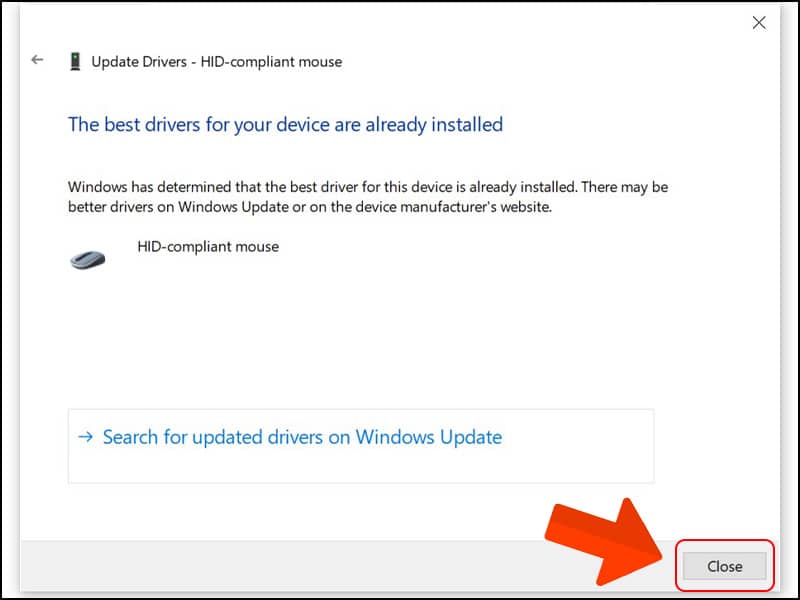
Cách Boost FPS PC – Giảm Thiết Lập Đồ Hoạ Cho Game
Kỹ thuật giảm thiết lập đồ họa cho game là một cách hiệu quả để tăng FPS trên máy tính. Mặc dù hình ảnh không còn đẹp nhưng lợi ích là FPS tăng đáng kể và trải nghiệm chơi game mượt mà hơn. Bằng cách giảm độ phân giải, tắt các hiệu ứng đồ họa phức tạp và giảm chất lượng hình ảnh, máy tính sẽ dễ dàng xử lý trò chơi nhanh hơn và cung cấp trải nghiệm chơi game tốt hơn, đặc biệt cho các tựa game yêu cầu tốc độ cao.
Tặng bạn -> Acc Phục Kích VIP Miễn Phí
Cách Tăng FPS Máy Tính – Tinh Chỉnh Hiệu Ứng Đồ Họa
Để tăng FPS cho máy tính, tinh chỉnh hiệu ứng đồ họa là một giải pháp hiệu quả. Thông qua việc vô hiệu hóa hoặc giảm đồ họa không quan trọng, người dùng có thể cải thiện hiệu suất máy tính. Điều này giúp trải nghiệm chơi game hoặc làm việc trên PC trở nên tối ưu hơn, vì các tài nguyên được dành cho những công việc quan trọng hơn.
Dưới đây là hướng dẫn chi tiết để tinh chỉnh hiệu ứng đồ họa trên máy tính:
- Bước 1: Mở Control Panel.
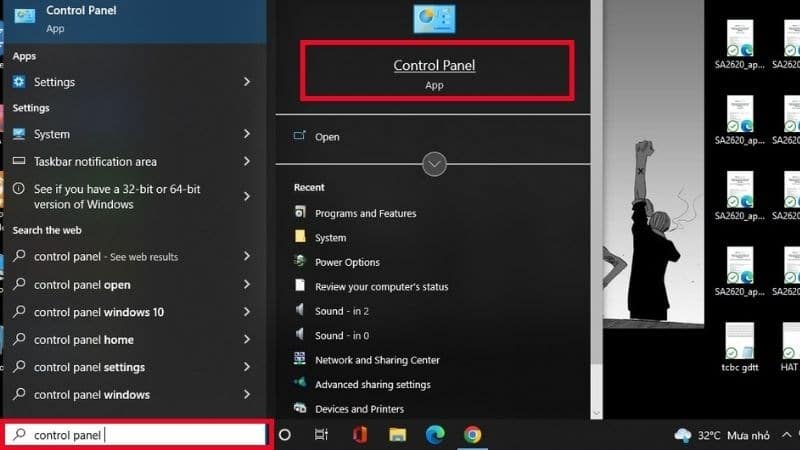
- Bước 2: Chọn System.
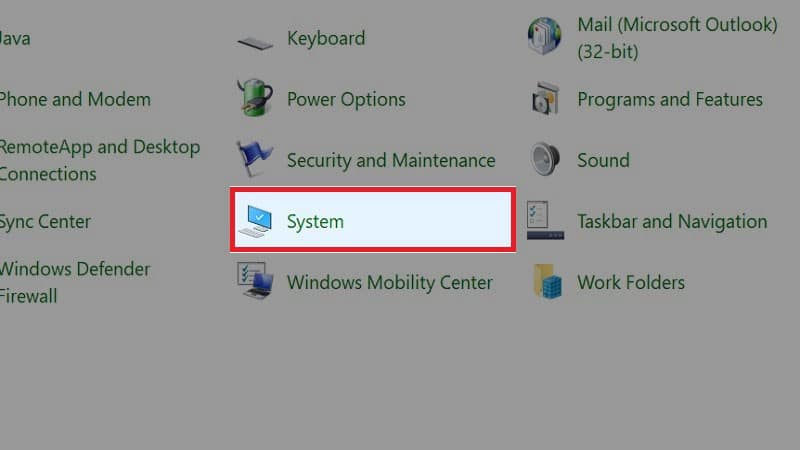
- Bước 3: Nhấp vào “Advanced system settings” để mở cài đặt hệ thống.
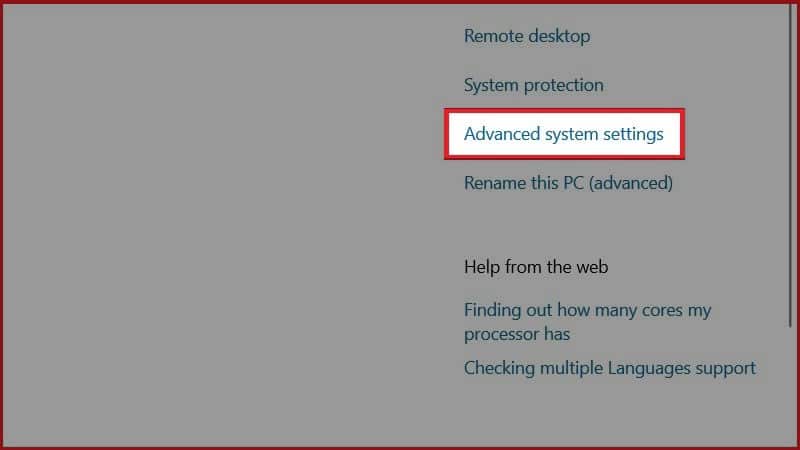
- Bước 4: Trong tab Advanced, chọn Settings.
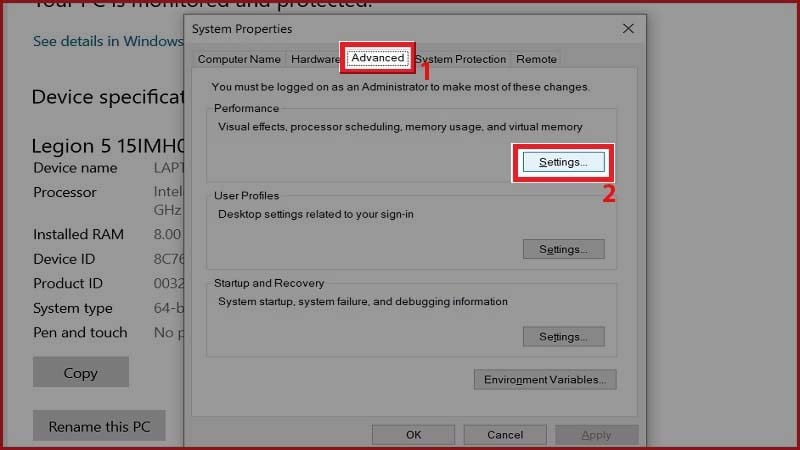
- Bước 5: Trong hộp thoại Performance Options, chọn Visual Effects và đánh dấu “Adjust for best performance” để hoàn tất.
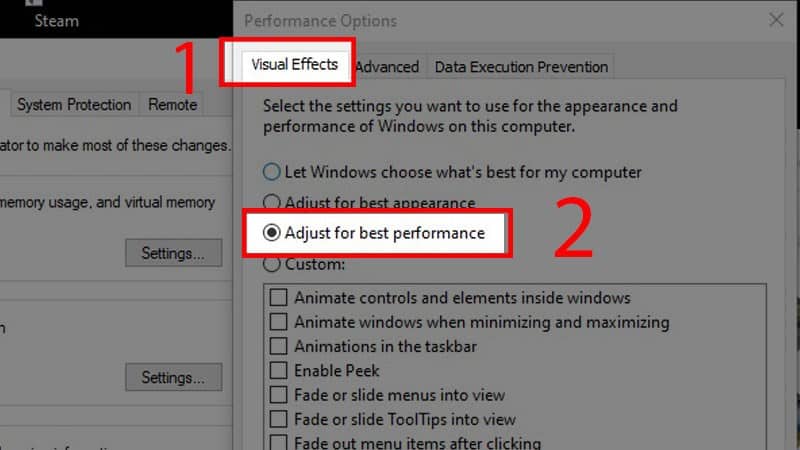
Cách Cải Thiện FPS – Bật Chế Độ Game Mode
Bật chế độ Game Mode là cách hiệu quả để cải thiện FPS trên PC khi chơi game. Chế độ này giúp máy tính tối ưu hoá hiệu suất khi chạy các tựa game, tùy chỉnh các thiết lập đồ họa phù hợp để cải thiện trải nghiệm chơi game mượt mà hơn. Đơn giản bằng cách truy cập vào Setting > Gaming > Game Mode > Turn On Game Mode, bạn có thể tận hưởng những trải nghiệm game tuyệt vời nhất trên PC của mình.
Để bật chế độ Game Mode trên PC, hãy thực hiện các bước sau:
- Bước 1: Nhấn phím Windows trên bàn phím để mở menu Start. Tiếp theo, chọn biểu tượng bánh răng (Settings) để mở cài đặt.
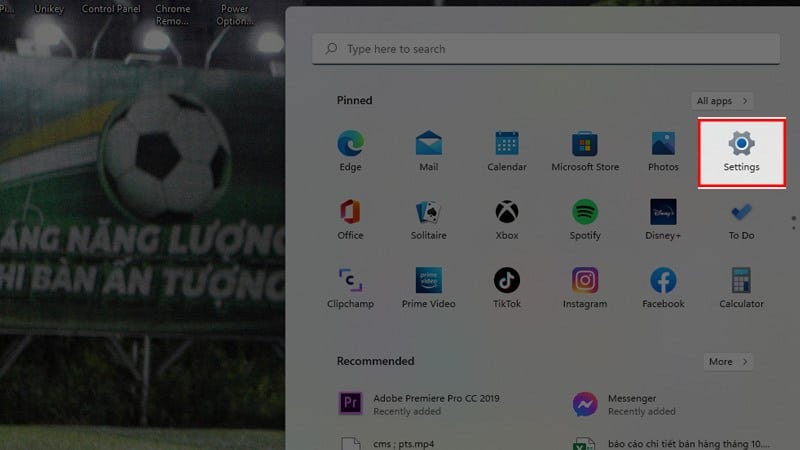
- Bước 2: Trong cửa sổ Settings, chọn mục “Gaming” và sau đó chọn “Game Mode”.
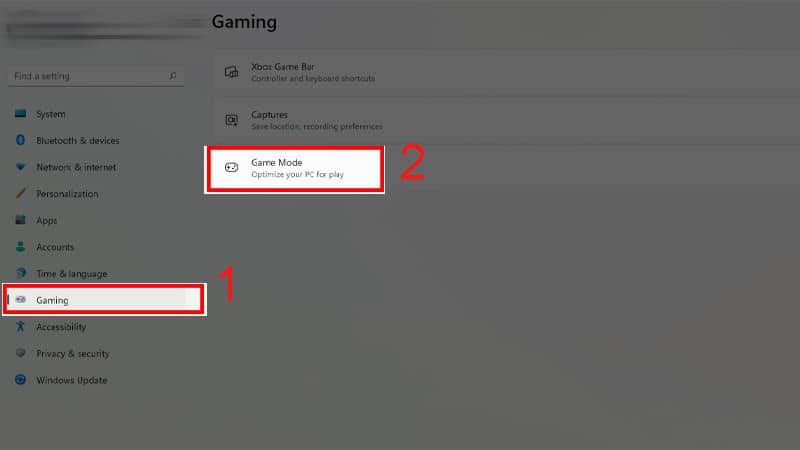
- Bước 3: Trong Game Mode settings, chuyển công tắc “Game Mode” sang vị trí “On” để bật chế độ Game Mode. Khi đã hoàn tất, chế độ Game Mode sẽ được kích hoạt trên PC, giúp cải thiện hiệu suất chơi game mượt mà hơn.
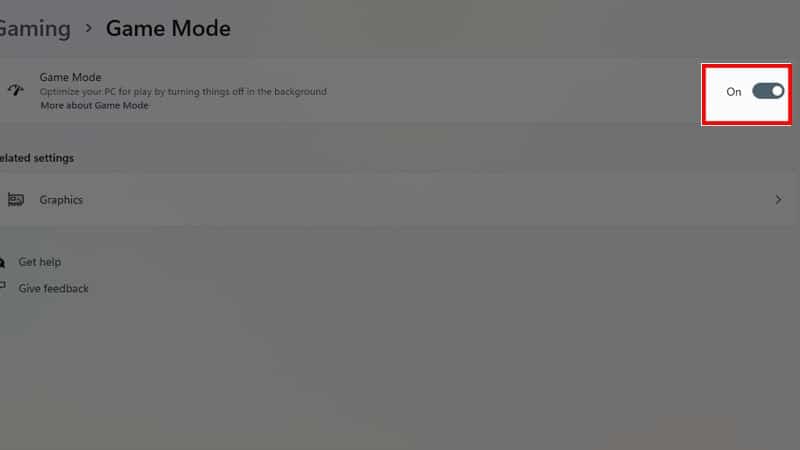
Chia sẻ cho game thủ -> Acc Valorant Free
Cách Tăng FPS Cho Điện Thoại Samsung – Xóa Bỏ Các File Rác
Để tăng FPS cho điện thoại Samsung, bạn có thể xóa bỏ các file rác. Khi lưu trữ càng nhiều, điện thoại sẽ tạo ra càng nhiều tệp và file rác, làm chậm tốc độ xử lý. Hãy vào Cài đặt > Chăm sóc pin và thiết bị > Lưu trữ, sau đó xoá bớt những thứ không cần thiết như ứng dụng không dùng, tập tin tải về. Việc này sẽ cải thiện hiệu năng của máy, đặc biệt trong trải nghiệm chơi game.
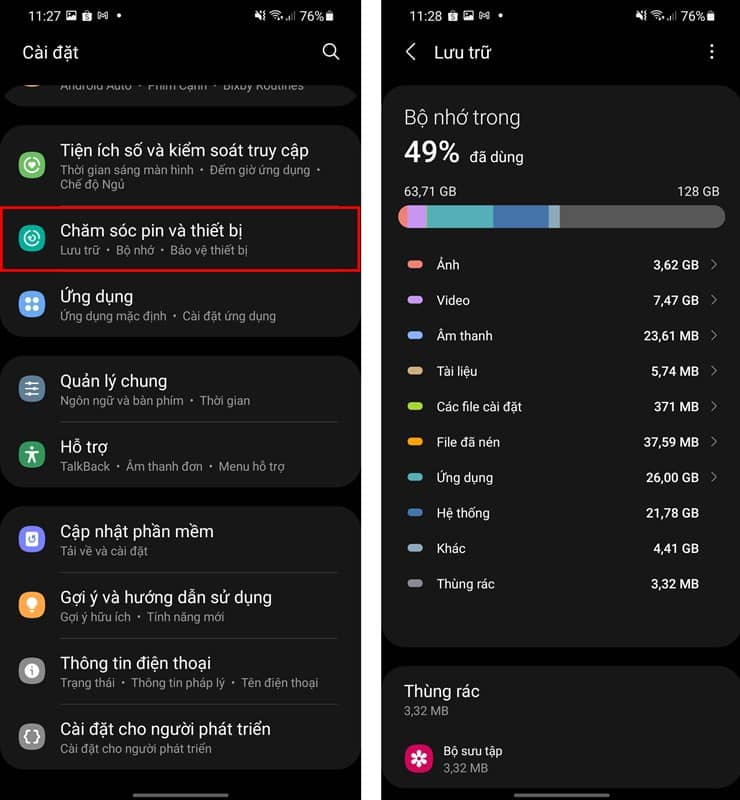
Cách Tăng FPS Cho iPhone – Nâng Cấp Hệ Điều Hành
Để tăng FPS cho iPhone, việc nâng cấp hệ điều hành iOS là một cách hiệu quả. Mỗi lần Apple công bố bản cập nhật mới, các phần mềm sửa lỗi sẽ giúp máy hoạt động mượt mà hơn, giảm giật lag khi chạy chương trình nặng. Sau khi nâng cấp, bạn sẽ cảm nhận sự cải thiện đáng kể, đồng thời trải nghiệm chơi game trên iPhone sẽ mượt mà hơn. Điều này cũng giúp máy sửa các lỗi liên quan đến game, nâng cao trải nghiệm chơi game của người dùng.
Chia sẽ cho game thủ -> Thẻ Garena 20k Miễn Phí
Cách Tăng FPS Valorant – Sử Dụng DNS Nhanh Hơn
Để tăng FPS trong Valorant, bạn có thể sử dụng DNS nhanh hơn để cải thiện đường truyền mạng. Thay đổi DNS server giúp máy tính truy cập internet nhanh hơn, giảm hiện tượng giật lag khi chơi game.
Để sử dụng DNS nhanh hơn, thực hiện các bước sau:
- Bước 1: Mở Control Panel.
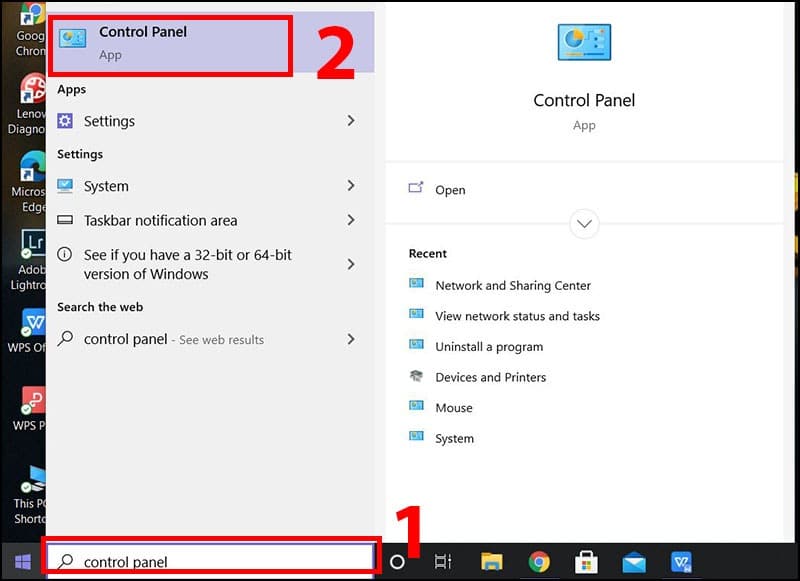
- Bước 2: Chọn “View network status and tasks” trong mục “View by” Category.
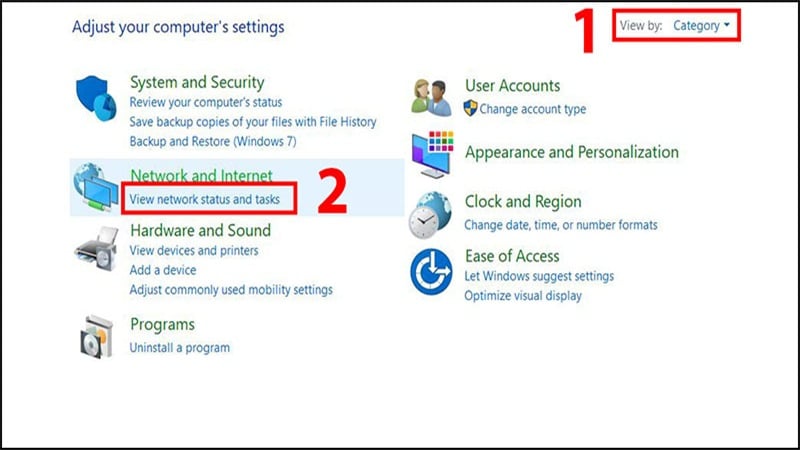
- Bước 3: Chọn wifi mà bạn muốn thay đổi DNS để cải thiện tốc độ.
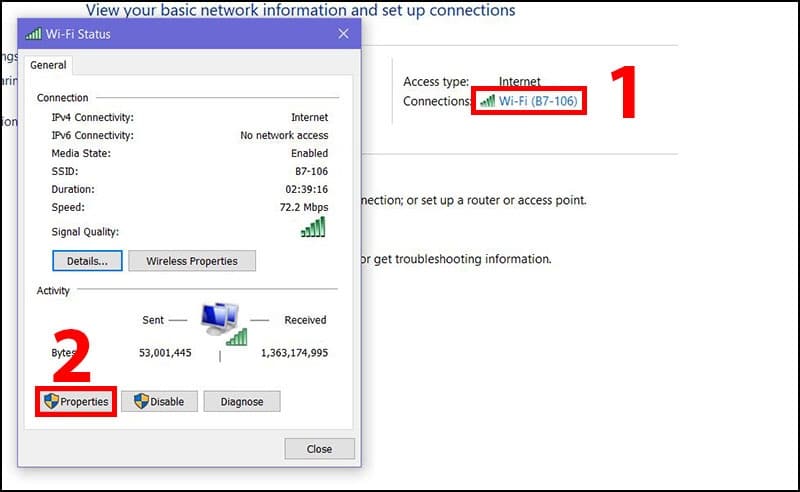
- Bước 4: Chọn “Properties” và tìm đến “Internet Protocol Version 4 (TCP/IPv4)” để thay đổi DNS.
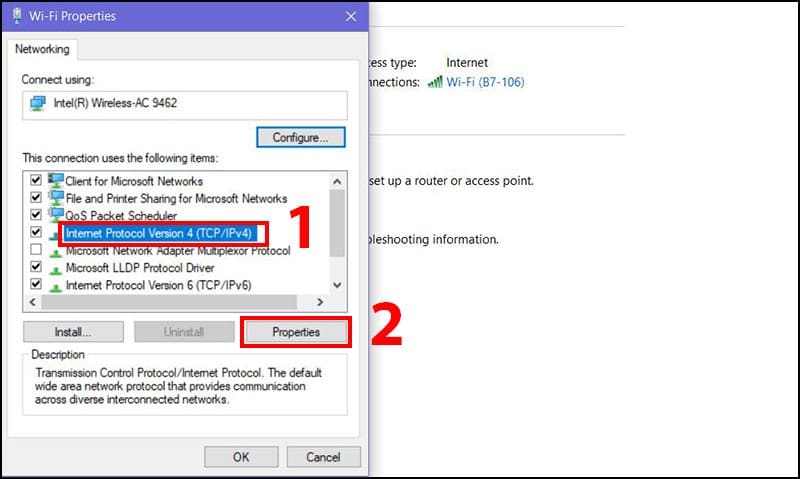
- Bước 5: Chọn “Use the following DNS server addresses” và nhập DNS bạn muốn sử dụng.
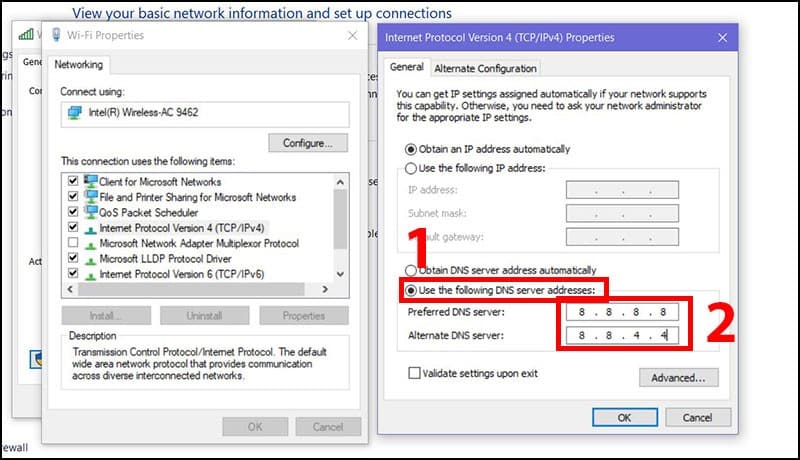
Đừng bỏ qua cơ hội nhận -> Tặng Acc FF Đăng Nhập Facebook VIP Mới Nhất
Cách Tăng FPS LOL – Hoãn Lịch Tự Động Cập Nhật
Để tăng FPS trong Liên Minh Huyền Thoại (LOL), bạn có thể hoãn lịch tự động cập nhật. Việc này giúp tránh các vấn đề với các bản cập nhật mới, giữ máy tính ổn định và hiệu suất tốt hơn khi chơi game. Bằng cách tắt chế độ cập nhật tự động, bạn có thể lựa chọn và sử dụng các phiên bản cập nhật mượt mà và phù hợp nhất với máy tính của mình, mang đến trải nghiệm chơi game mượt mà và ổn định hơn.
Hướng dẫn chi tiết hoãn lịch tự động cập nhật như sau:
- Bước 1: Nhấn tổ hợp phím “Win + R” để mở hộp thoại Run, sau đó nhập “services.msc” và nhấn Enter.
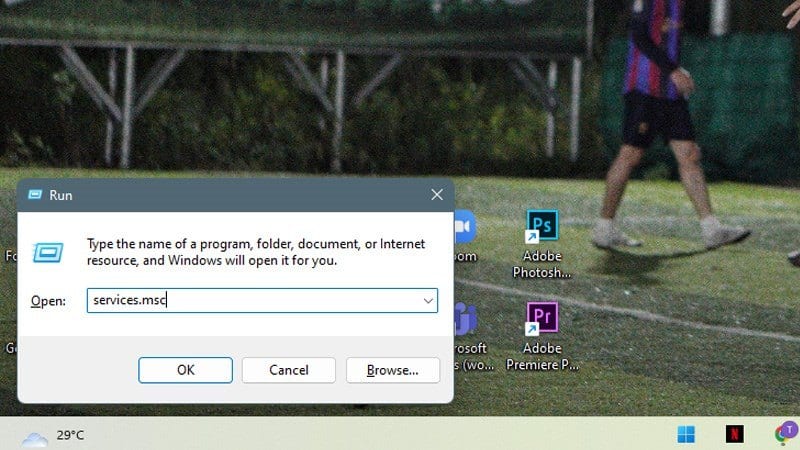
- Bước 2: Trong cửa sổ Services, cuộn xuống và tìm dịch vụ có tên “Windows Update”.
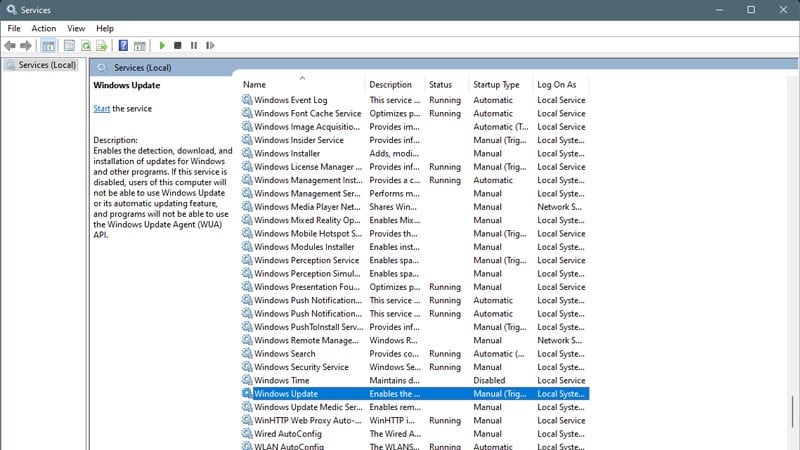
- Bước 3: Trong cửa sổ Properties, chọn tab “General” và tại phần “Startup type”, chọn “Disabled”. Nhấn “OK” để lưu thay đổi và đóng cửa sổ.
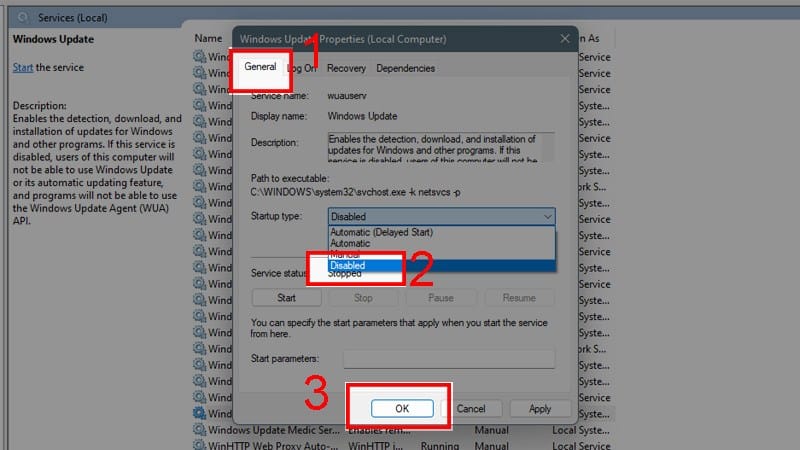
Symbols.vn Tặng Bạn -> Acc Liên Minh Free
Cách Tăng FPS CSGO – Vô Hiệu Hóa Thông Báo
Vô hiệu hóa thông báo là một cách tăng FPS trong CSGO hữu ích. Trên các dòng win mới, tính năng này đem lại tiện ích tuyệt vời cho game thủ. Bằng cách tắt thông báo làm phiền trong trận đấu, giúp giữ được tập trung khi combat căng thẳng và đồng thời hạn chế drop FPS một cách hiệu quả. Nhờ vậy, trải nghiệm chơi game sẽ trở nên mượt mà và tối ưu hơn.
Để tăng FPS trong CSGO, bạn có thể vô hiệu hóa thông báo theo các bước sau:
- Bước 1: Nhấn tổ hợp phím “Win + I” để mở Settings.
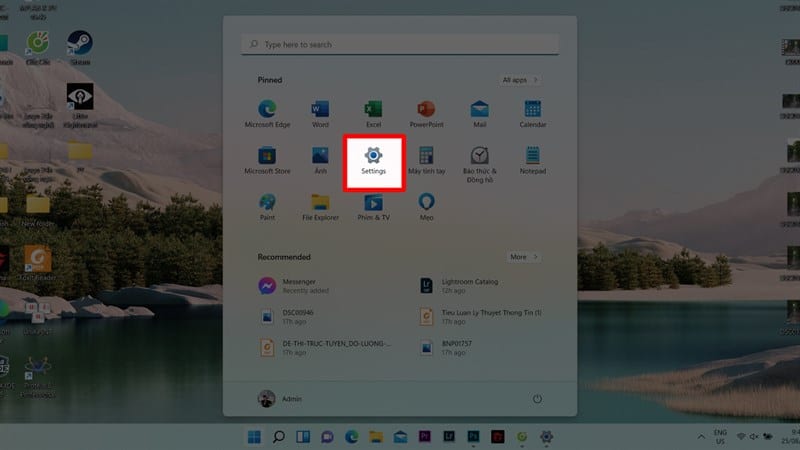
- Bước 2: Chọn mục System và sau đó chọn Notifications.
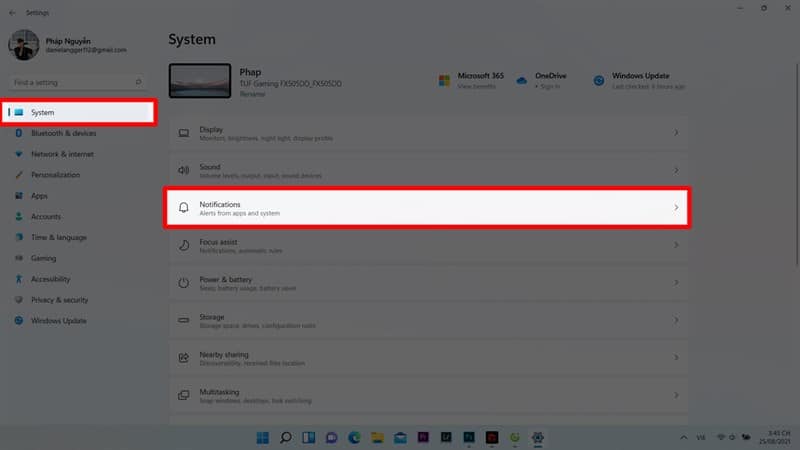
- Bước 3: Cuộn xuống phần Notifications, tìm đến “Get notifications from apps and other senders”. Tắt chế độ cho các ứng dụng không cần thiết hoặc chọn “Off” để vô hiệu hóa toàn bộ thông báo. Sau đó, hãy khởi động lại máy tính để thay đổi có hiệu lực.
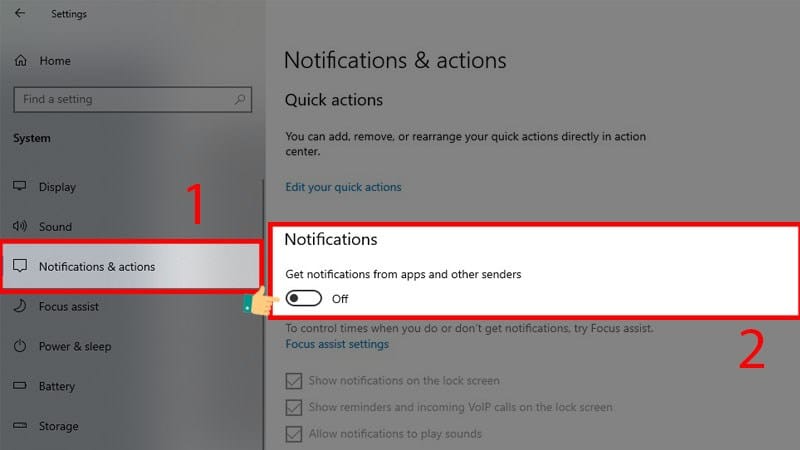
Tặng bạn: Acc Liên Quân Có Flo Tinh Hệ
Cách Tăng FPS Roblox – Tăng Tần Số Quét Màn Hình
Để tăng FPS cho Roblox, bạn có thể tăng tần số quét màn hình. Điều chỉnh tần số quét màn hình cao giúp trải nghiệm chơi game mượt mà và chân thật hơn. Hiện nay, tần số quét 90Hz trở nên phổ biến trên các dòng Android, và một số máy thậm chí có tần số lên tới 120Hz hoặc 144Hz. Bạn có thể vào Cài đặt > Màn hình > Độ mượt của chuyển động > chọn tần số quét màn hình cao nhất để tận hưởng trải nghiệm chơi game tốt hơn.
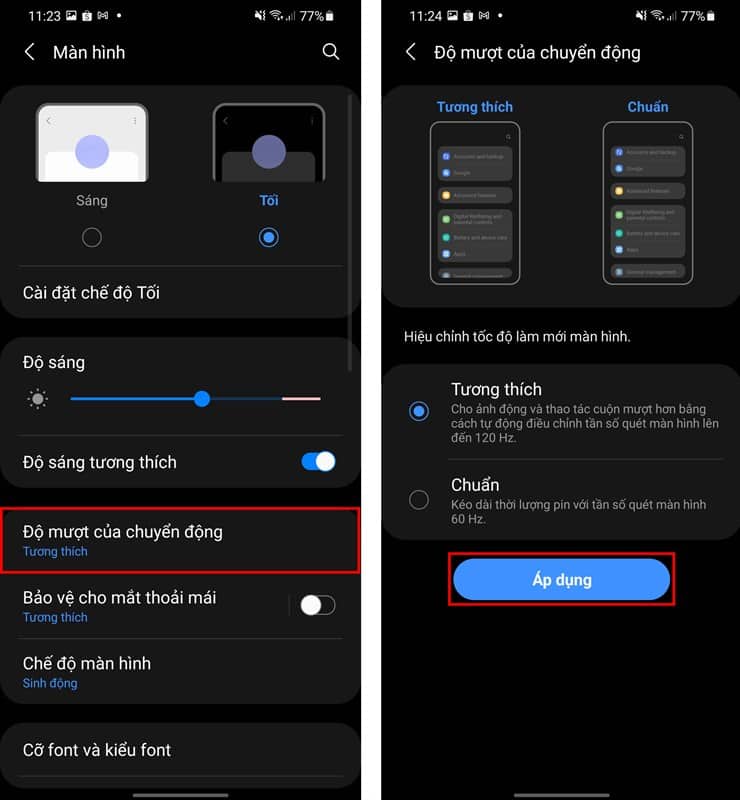
Sở hữu ngay cho mình 🌟 Acc Roblox Free 🌟
Cách Tăng FPS Minecraft – Mở Tính Năng Bắt buộc 4x MSAA
Để tăng FPS trong Minecraft, bạn có thể mở tính năng “Bắt buộc 4x MSAA”. Tùy chọn này có thể nâng cao chất lượng chơi game đáng kể trên một số máy Android. Tuy nhiên, cần lưu ý rằng việc kích hoạt chế độ này có thể làm điện thoại tiêu hao pin nhanh hơn.
Để mở tính năng này, vào Cài đặt > Giới thiệu về điện thoại > Số hiệu bản dựng > nhấp vào dòng này 7 lần. Sau đó, quay trở lại Cài đặt, chọn Cài đặt cho người phát triển, tìm và bật Bắt buộc 4x MSAA.
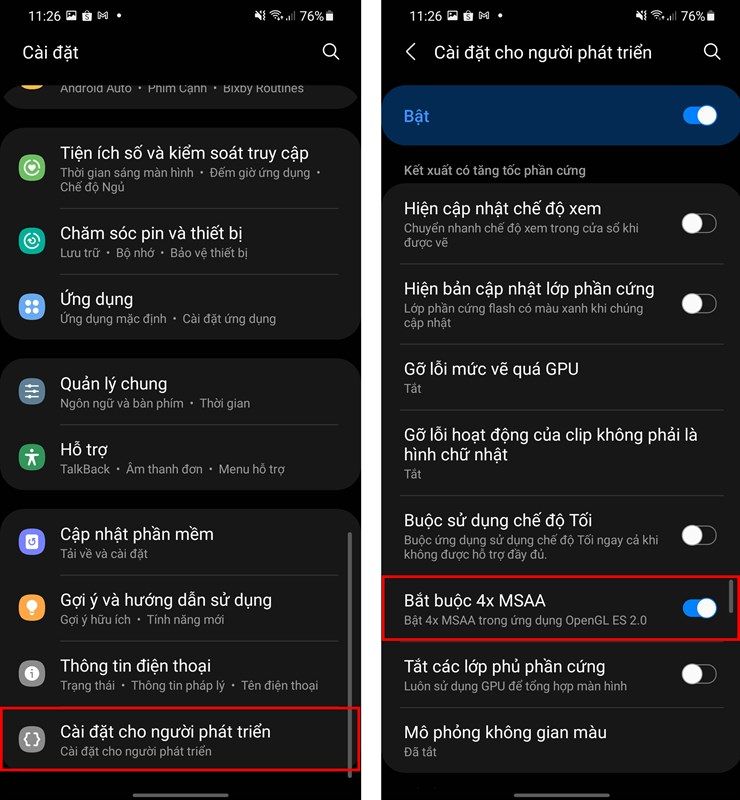
Chia sẽ: Acc Minecraft Premium Free
Top 10 App/Phần Mềm Tăng FPS Chơi Game Tốt Nhất 2025
Việc lựa chọn ứng dụng/phần mềm tăng FPS (khung hình trên giây) chơi game tốt nhất năm 2025 phụ thuộc vào nhu cầu và thiết bị bạn đang sử dụng (điện thoại hay máy tính). Dưới đây là một số gợi ý dựa trên đánh giá người dùng và tính năng nổi bật:
Dành cho điện thoại (Android & iOS):
- UU Game Booster: Ứng dụng này nổi bật với khả năng tối ưu hóa kết nối mạng, giảm ping và lag khi chơi game online. UU Game Booster hỗ trợ nhiều game phổ biến và có cả phiên bản miễn phí và trả phí.
- GearUp Game Booster: GearUp tập trung vào việc cải thiện hiệu suất game bằng cách tối ưu hóa phần cứng và kết nối mạng. Ứng dụng này có giao diện đơn giản, dễ sử dụng và hỗ trợ nhiều game khác nhau.
- Game Booster – Speed Up Game: Ứng dụng này cung cấp các tính năng như giải phóng RAM, tối ưu hóa CPU/GPU và chặn thông báo để cải thiện hiệu suất game. Game Booster – Speed Up Game có phiên bản miễn phí và trả phí với nhiều tính năng nâng cao.
- NetBooster: NetBooster tập trung vào việc tối ưu hóa kết nối mạng, giúp giảm ping và lag khi chơi game online. Ứng dụng này có giao diện thân thiện và dễ sử dụng.
Dành cho máy tính (Windows):
- Razer Cortex: Boost: Phần mềm miễn phí này cung cấp nhiều tính năng để tối ưu hóa hệ thống, giải phóng RAM, đóng các ứng dụng chạy ngầm và tối ưu hóa cài đặt game. Razer Cortex: Boost được đánh giá cao về tính hiệu quả và dễ sử dụng.
- Advanced System Optimizer: Phần mềm trả phí này cung cấp nhiều công cụ để tối ưu hóa hệ thống, bao gồm cả tăng tốc game. Advanced System Optimizer có giao diện trực quan và dễ sử dụng.
- MSI Afterburner: Phần mềm miễn phí này cho phép bạn tùy chỉnh card đồ họa của mình để đạt hiệu suất tốt nhất khi chơi game. MSI Afterburner phù hợp với những người dùng có kinh nghiệm và muốn kiểm soát sâu hơn về hiệu suất.
- Smart Game Booster: Phần mềm này có cả phiên bản miễn phí và trả phí, cung cấp các tính năng như tối ưu hóa hệ thống, giải phóng RAM, cập nhật driver và tăng tốc game. Smart Game Booster có giao diện đơn giản và dễ sử dụng.
Ngoài ra để tăng FPS khi chơi game, bạn có thể sử dụng các ứng dụng hoặc phần mềm tối ưu hóa hiệu suất cho thiết bị của mình. Dưới đây là danh sách các app/phần mềm giúp tăng FPS chơi game tốt nhất năm 2025 cho cả Android và iOS:
Razer Cortext Game Booster
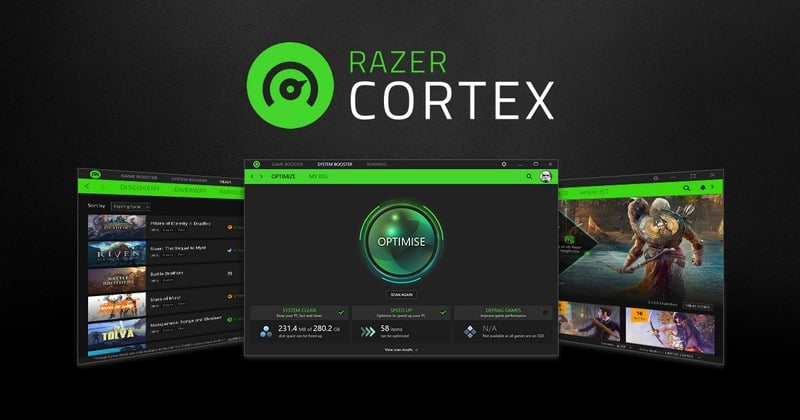
Razer Cortex Game Booster là phần mềm tăng FPS chơi game tốt nhất với nhiều tính năng nổi bật. Đặc biệt, nó thích hợp cho các máy có cấu hình thấp và giúp giảm đáng kể tình trạng giật lag. Ngoài ra, Razer Cortex còn có tính năng chống phân mảnh dữ liệu game và tối ưu hóa Registry của Windows, giúp tối ưu hoá hiệu suất chơi game một cách hiệu quả.
Tenorshare iCareFone Cleaner
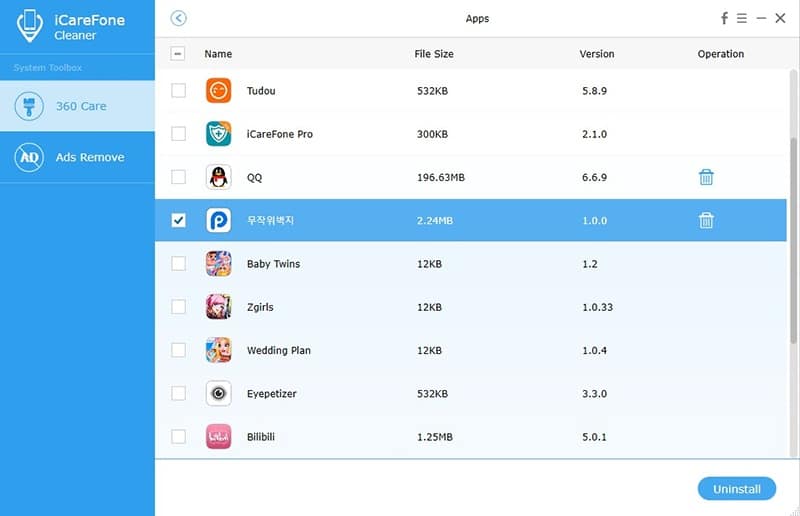
Tenorshare iCareFone Cleaner là ứng dụng tuyệt vời để tăng cường hiệu suất chơi game. Tập trung vào việc loại bỏ tác vụ không cần thiết và giải phóng RAM, Tenorshare iCareFone Cleaner đảm bảo thiết bị hoạt động tốt hơn. Ứng dụng này giúp tăng cường hiệu suất iPhone mà vẫn đảm bảo tính bảo mật và quyền riêng tư cho dữ liệu. Nếu bạn muốn có trải nghiệm chơi game mượt mà và ổn định, Tenorshare iCareFone Cleaner là sự lựa chọn hợp lý.
GameGain
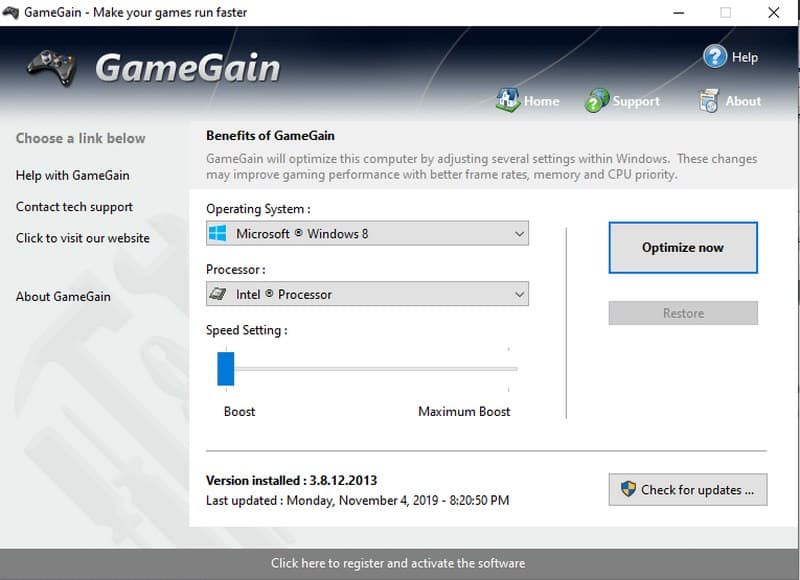
GameGain là một phần mềm tăng FPS chơi game vượt trội. Với khả năng hỗ trợ thay đổi tỉ lệ khung hình và tăng số khung hình trên giây, ứng dụng này cải thiện trải nghiệm chơi game của bạn một cách đáng kể. GameGain cũng tăng tốc độ CPU và sửa chữa các lỗi hệ thống, giúp máy tính hoạt động ổn định. Với giao diện đơn giản và dễ sử dụng, GameGain thực sự thân thiện với người dùng, là lựa chọn lý tưởng để tối ưu hóa quá trình chơi game.
Game Booster (Android)
- Lợi ích: Game Booster giúp tối ưu hóa hiệu suất của điện thoại Android bằng cách tắt các ứng dụng và dịch vụ không cần thiết khi chơi game, giúp giải phóng bộ nhớ và CPU.
- Tính năng:
- Tắt các ứng dụng nền khi chơi game.
- Tăng cường bộ nhớ và cải thiện độ trễ.
- Tăng hiệu suất khi chơi game mà không làm máy quá tải.
- Ứng dụng tiêu biểu:
- Game Booster by G-Technology
- Dr. Booster
- Game Turbo (Xiaomi)
GFX Tool (Android)
- Lợi ích: Đây là ứng dụng rất phổ biến để tối ưu hóa đồ họa và FPS cho các game như PUBG Mobile, Free Fire, và nhiều game khác. Bạn có thể điều chỉnh độ phân giải, chất lượng đồ họa, và nhiều cài đặt khác để tăng FPS.
- Tính năng:
- Tùy chỉnh độ phân giải game.
- Điều chỉnh mức đồ họa, độ sáng, FPS.
- Tăng FPS cho các game đồ họa nặng.
- Lưu ý: Cẩn thận khi sử dụng trên một số game, vì ứng dụng này có thể bị cấm trên một số nền tảng game.
DU Speed Booster (Android)
- Lợi ích: DU Speed Booster là một trong những ứng dụng phổ biến giúp tối ưu hóa điện thoại Android. Nó giúp tăng cường hiệu suất và giảm thiểu độ trễ khi chơi game.
- Tính năng:
- Tự động tối ưu hóa bộ nhớ.
- Dọn dẹp bộ nhớ cache và các tệp rác.
- Tăng tốc game và ứng dụng.
Game Mode (Android/iOS)
- Lợi ích: Một số dòng điện thoại Android và iOS đã tích hợp Game Mode hoặc Game Turbo, giúp tối ưu hóa hiệu suất hệ thống khi chơi game. Các tính năng này giúp hạn chế các ứng dụng và dịch vụ không cần thiết chạy ngầm.
- Tính năng:
- Tăng cường hiệu suất và bảo vệ pin khi chơi game.
- Giảm độ trễ và giật lag.
- Điển hình: Game Mode trên Samsung, Game Turbo của Xiaomi, Gaming Mode của OnePlus, Do Not Disturb trên iPhone.
LSpeed (Android)
- Lợi ích: LSpeed là một ứng dụng tối ưu hóa giúp tăng tốc thiết bị Android, đặc biệt là khi chơi game. Ứng dụng này giúp tắt các dịch vụ không cần thiết, điều chỉnh các cài đặt hệ thống và tối ưu hóa CPU.
- Tính năng:
- Điều chỉnh các cài đặt hệ thống để giảm độ trễ và tăng tốc máy.
- Cải thiện hiệu suất CPU và bộ nhớ RAM.
- Làm mát thiết bị giúp tránh quá nhiệt khi chơi game.
iOS Game Optimizer (iOS)
- Lợi ích: Đây là các ứng dụng tối ưu hóa dành cho iOS giúp giảm độ trễ, cải thiện hiệu suất và tăng FPS khi chơi các game nặng.
- Tính năng:
- Tăng tốc game bằng cách điều chỉnh các tính năng hệ thống không cần thiết.
- Giảm độ trễ và cải thiện FPS khi chơi game.
- Tự động tối ưu hóa khi bạn mở game.
- Ứng dụng: Mặc dù iOS không có ứng dụng giống như Android, nhưng bạn có thể sử dụng các chế độ có sẵn như Low Power Mode để tối ưu hóa hiệu suất.
Nox Cleaner (Android)
- Lợi ích: Nox Cleaner giúp dọn dẹp bộ nhớ, loại bỏ các tệp rác và tối ưu hóa điện thoại, giúp tăng FPS khi chơi game.
- Tính năng:
- Quản lý bộ nhớ và CPU hiệu quả.
- Xóa các tệp rác và bộ nhớ cache không cần thiết.
- Dọn dẹp các ứng dụng không sử dụng để giải phóng tài nguyên.
Game Booster & Launcher (iOS)
- Lợi ích: Đây là một trong các ứng dụng tối ưu hóa game cho iOS giúp tăng FPS bằng cách quản lý hiệu suất hệ thống.
- Tính năng:
- Tắt các ứng dụng nền và tăng tốc game.
- Tối ưu hóa các cài đặt về năng lượng và bộ nhớ khi chơi game.
- Giảm độ trễ và giật lag.
CCleaner (Android/iOS)
- Lợi ích: CCleaner là một công cụ tối ưu hóa hệ thống mạnh mẽ, giúp dọn dẹp bộ nhớ, làm giảm độ trễ và cải thiện hiệu suất thiết bị khi chơi game.
- Tính năng:
- Xóa các tệp rác và bộ nhớ cache không cần thiết.
- Tối ưu hóa hệ thống và dọn dẹp các ứng dụng nền.
- Cải thiện hiệu suất chơi game và các ứng dụng khác.
Phone Booster (iOS)
- Lợi ích: Phone Booster là ứng dụng giúp tăng cường hiệu suất của điện thoại iOS, giải phóng bộ nhớ và tối ưu hóa các tài nguyên khi chơi game.
- Tính năng:
- Dọn dẹp bộ nhớ và tắt ứng dụng nền.
- Tăng tốc CPU và tối ưu hóa sử dụng pin.
- Giảm độ trễ và giật lag khi chơi game.
Lưu Ý Quan Trọng:
- Cẩn thận với các ứng dụng không chính thức: Trước khi tải các ứng dụng như GFX Tool hoặc Game Booster, hãy kiểm tra xem ứng dụng có hợp lệ và không vi phạm điều khoản của game.
- Cập nhật hệ điều hành: Đảm bảo rằng bạn luôn sử dụng phiên bản hệ điều hành và game mới nhất, vì các bản cập nhật thường cải thiện hiệu suất và fix lỗi.
Các phần mềm và ứng dụng tăng FPS giúp bạn tối ưu hóa điện thoại và cải thiện hiệu suất khi chơi game, giúp bạn có trải nghiệm mượt mà hơn, giảm lag và tăng khả năng phản xạ khi chơi các game yêu cầu độ chính xác cao. Tuy nhiên, tùy thuộc vào hệ điều hành và cấu hình điện thoại của bạn, hãy chọn ứng dụng phù hợp nhất để đảm bảo hiệu quả tối đa.
Tặng bạn: Acc Mini World VIP Miễn Phí

